
目次
AWSについて
アマゾン ウェブ サービス(AWS)はAmazonが提供しているクラウドサービスです。
AWSはスケーラビリティに優れ、高いレベルのセキュリティ、豊富なサービスがあることで知られています。アカウントを登録するだけで、いつでも、誰でも、どこからでも利用することができます。近年、多種多様なコンピューティングリソースがクラウド上で動作し、場所やデバイスを問わず大量のデータにアクセスできるようになりましたが、その中でも、AWSは2024年第1四半期のマーケットシェアで世界トップとなっています。
この記事ではAWSを利用するための「AWSアカウント」の作成手順を分かりやすく紹介します。
AWSの料金について
AWSは319のサービス(2024年6月7日時点)を提供しています。AWSアカウントの作成は無料ですが、料金モデルは従量制課金制で、使用した分だけ料金が発生します。つまり、利用時間や利用量によって料金が変動します。
しかし100を超えるサービスには無料利用枠が設定されています。一部のサービスは期限もなく、常に無料で利用できるものもあります。新規ユーザー限定の特典として、アカウント作成後の12か月間は一部のサービスを無料で利用できるというものもあります。無料使用量を超過した分は有料となりますが、無料利用枠をうまく活用することで、料金を発生させずに1年間AWSを利用することが可能です。ぜひアカウントを作成して活用してみましょう。
サービスごとに無料利用枠は異なりますので、各サービスの詳細については、AWSの無料利用枠のページをご参照ください。
AWS無料利用枠の活用方法について詳しく知りたい方は以下の記事をご参考にしてください。
https://www.future.ad.jp/futuremedia/article7/
AWSのアカウント作成手順
続いて、AWSアカウント作成手順を説明します。
以下を事前にご用意ください。
- ・使用可能なメールアドレス
- ・SMSまたは電話着信を受信できる携帯電話
- ・有効なクレジットカードまたはデビットカード
- ・住所の英語表記確認
- (例:#7, Kyoto Research Park 9, 91, Chudoji Awatacho Shimogyo-ku, Kyoto-shi, Kyoto-fu, 600-8815)
AWSアカウント作成の手順は以下となります。
まず、以下のAWS公式サイトのログインページへアクセスします。
https://portal.aws.amazon.com/billing/signup#/start
1.右上の「AWSアカウント作成」をクリックします。
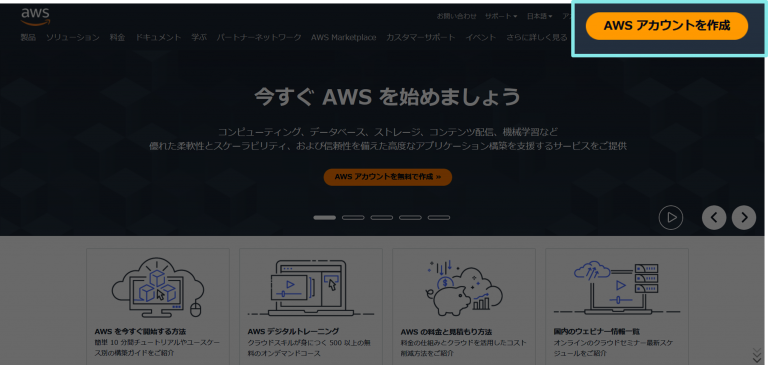
2.「Eメールアドレス」と「アカウント名」を入力して、「認証コードをEメールアドレスに送信」をクリックします。
「メールアドレス」は受信できるものをご入力ください。
「アカウント名」は半角文字のみ使用できます。
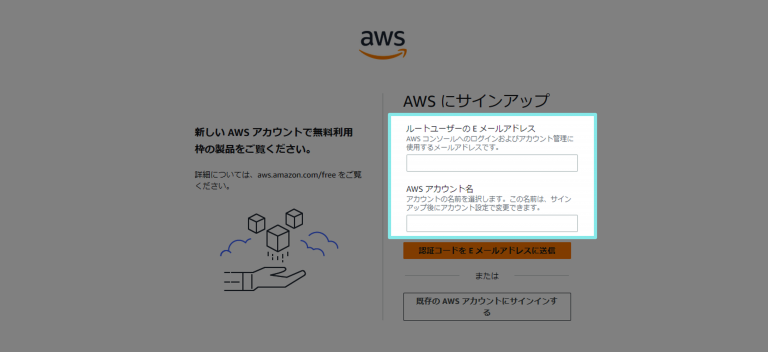
3.入力したメールアドレス宛に届いた「確認コード」を入力して「承認を完了して次へ」をクリックします。
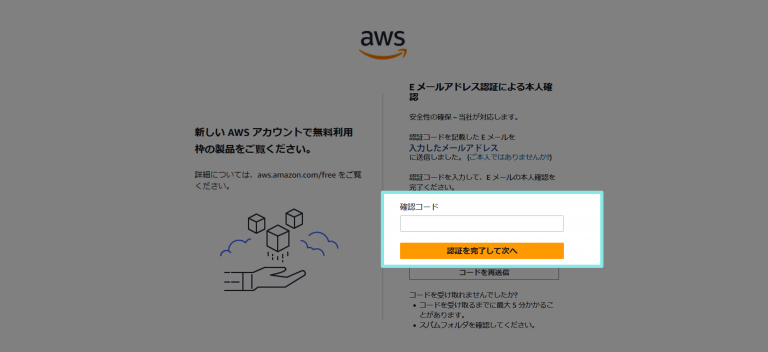
4.「パスワード」を入力して「次へ」をクリックします。
「パスワード」はログインの時に使用されます。
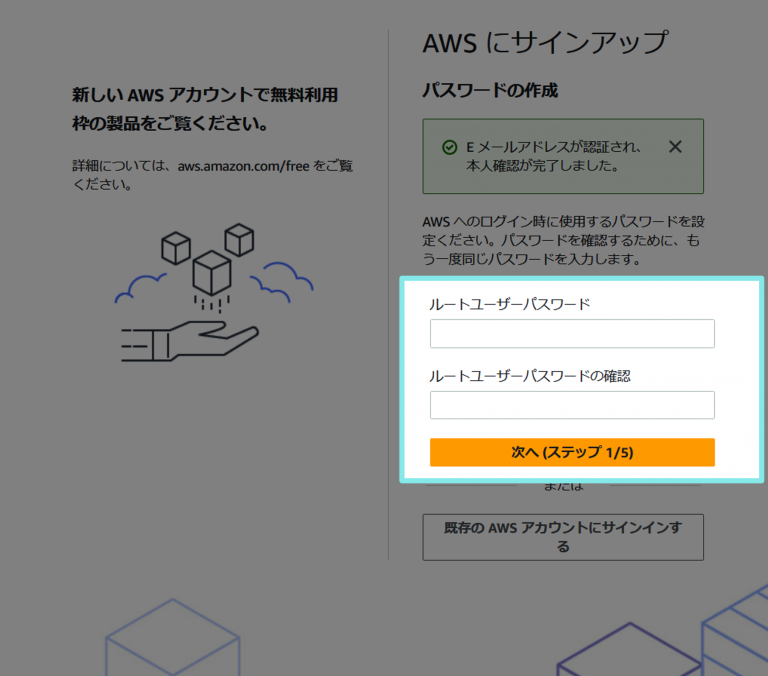
5.「連絡先情報」を入力して「次へ」をクリックします。
全て半角英数字でご入力ください。また、法人の方は「ビジネス、職場、学校、組職向け」を、個人の方は「個人 – ご自身のプロジェクト向け」をご選択ください。
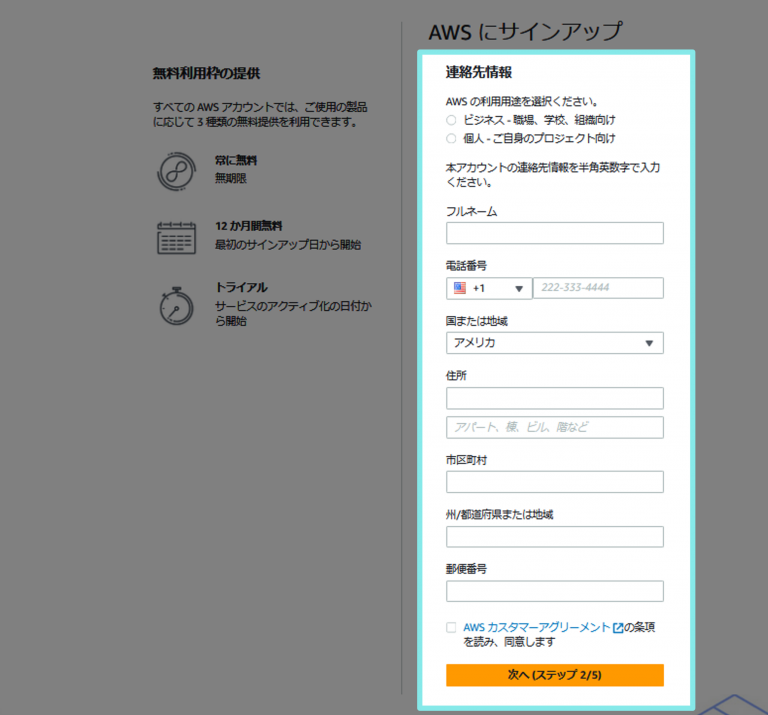
6.「請求情報」でAWSアカウントの支払いに利用するクレジットカードの情報を入力します。
5のステップで入力した「連絡先情報」の住所と同一でも問題ない方は「連絡先住所を使用する」をご選択ください。ご住所が異なる方は「新しい住所を使用する」をご選択の上、住所をご入力ください。
入力完了後に、「次へ」をクリックします。
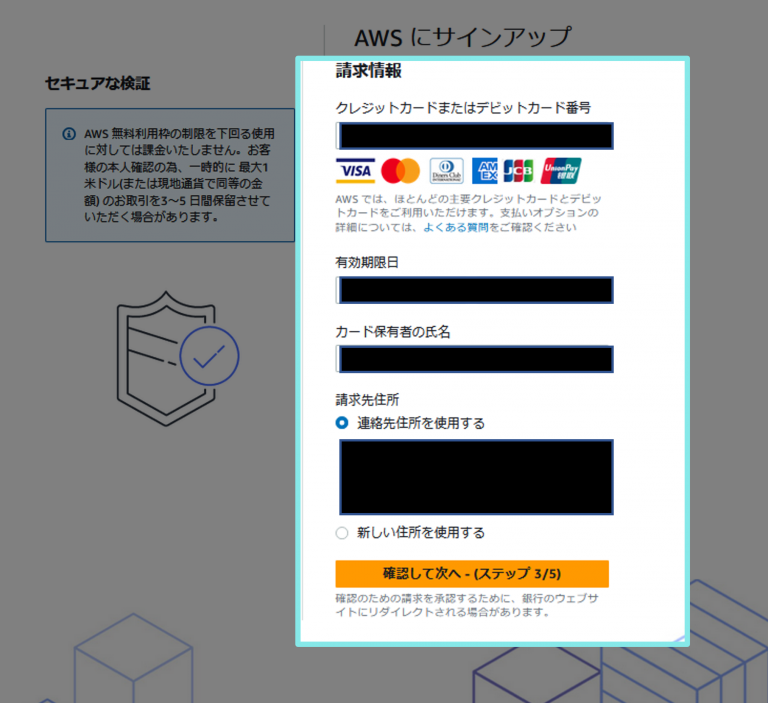
7.「承認コードの受け取り方法」をご選択して、「携帯電話番号」を入力します。
画面上に表示された「セキュリティチェック」を入力して「SMSを送信する」をクリックします。
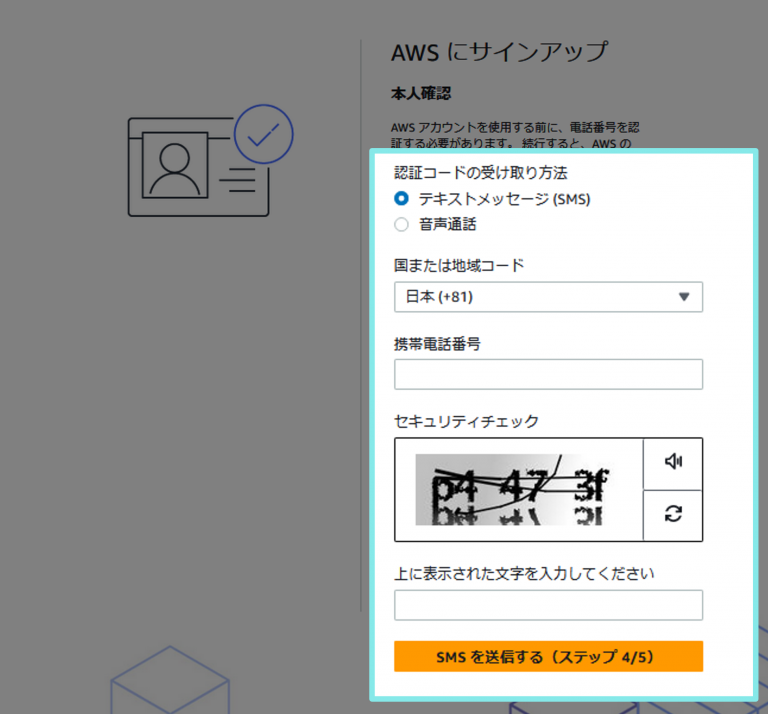
8.最後のステップです。「サポートプラン」をご選択ください。
「Basic support」プラン以外は有料プランとなりますので、ご注意ください。
プランの選択によって基本的にAWSで使用できるリソースに制約かかることはありません。技術的なサポートが必要になる場合や、メールや電話で問い合わせしたい場合、お早めの回答が欲しい場合は「Basic support」以外のサポートプランをご検討ください。
プランがまだ決まっていない場合は、まずは無料の「Basic support」にして、必要に応じて有料プランへ変更することをおすすめします。
サポートプランの詳細は下記のAWS サポートページをご参照ください。
https://aws.amazon.com/jp/premiumsupport/
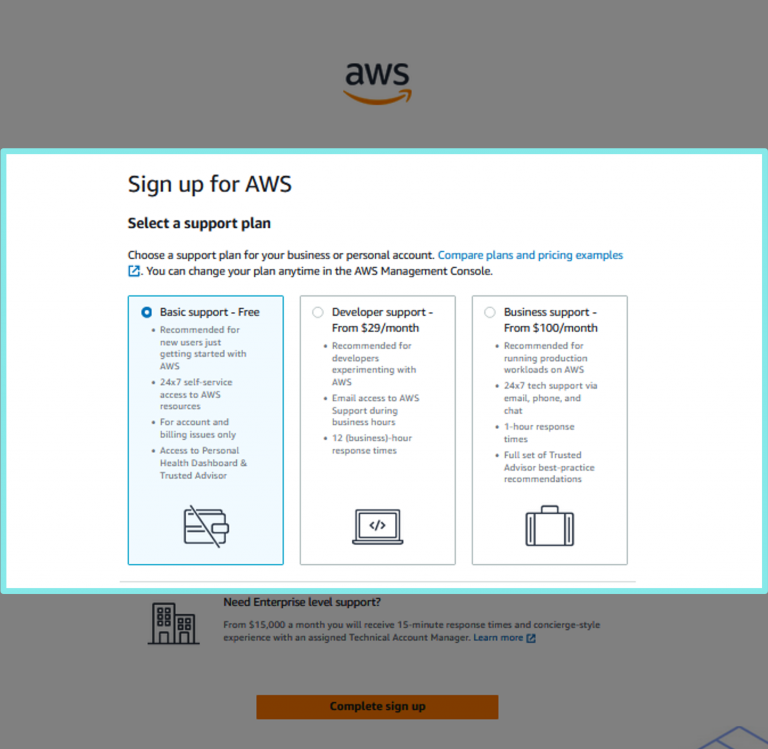
9.「Congratulations」の画面が出ると「Go to the AWS Management Console」をクリックします。クリックすると、AWSの管理画面へ進みます。
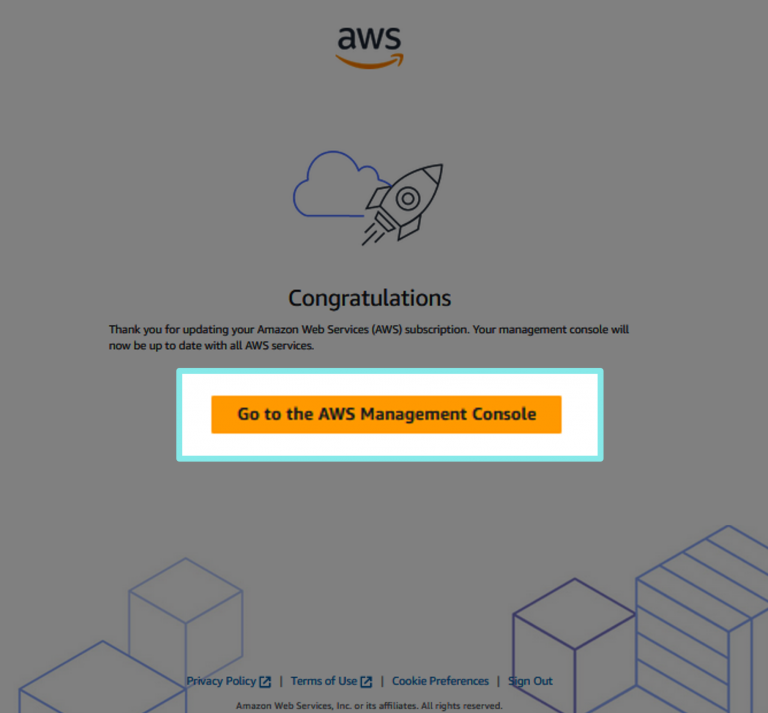
まとめ
これで、AWSアカウントの作成ができました。アカウントを作成するのに10分もかからなかったので、誰でも短時間で簡単にできると思います。無料利用枠でも、AWSをご活用できますので、ご自身で作成したアカウントでさまざまなAWSのサービスを試していただければと思います。
AWSの特徴とメリットについて詳しく知りたい方は、以下の記事をご参考にしてください。
関連記事
- フューチャーメディア
- 【3大クラウドを比較してみた】AWS、Azure、GCPの特徴やメリットを紹介
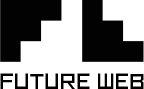



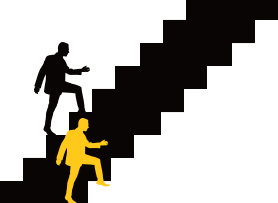


 TEL
TEL お問い合わせ
お問い合わせ 総合サポート
総合サポート