FTPとは
FTP(File Transfer Protocol)は、インターネット上でファイルを転送するための通信プロトコルです。通信プロトコルとは、通信時の手順や規約のことで、SFTPなども含まれます。FTPは、クライアントとサーバー間でファイルをアップロードしたりダウンロードしたりする際に使用されます。FTP通信を行うには、FTPソフトとFTPサーバーが必要で、これらを通じてデータのやり取りが行われる仕組みです。
FFFTPとは
FFFTPは、オープンソースのWindows向け FTPクライアントソフトウェアで、FTP(File Transfer Protocol)を介してファイルをインターネット上で簡単に送受信できます。FFFTPは複数のサーバーと同時に作業することが可能です。さらに、機能豊富でドラッグアンドドロップに対応しており、ファイルやフォルダの管理が簡単です。FTPサーバーとの間でファイルのアップロードやダウンロード、ファイルの削除、リネームなどの操作をスムーズに行うことができます。
FFFTPのダウンロードとインストール
まず、FFFTPの窓の杜のダウンロードページから最新版をダウンロードします。
※FFFTPの詳細な利用方法は、開発元にお問い合わせください。
ダウンロードしたインストーラをダブルクリックして、インストールを始めます。
表示される指示に従って進めてください。
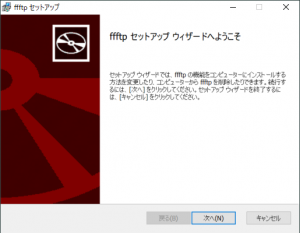
ホスト設定の方法
次に、FFFTPの主要な機能であるホスト設定の方法を詳しく説明します。
■ステップ1:ホスト設定の起動
FFFTPを起動します。
ソフト起動時に「ホスト一覧」画面が表示されます。
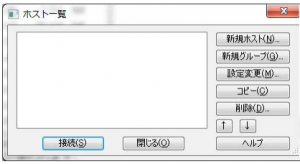
「ホストの設定」ウィンドウが開いたら、「新規ホスト」をクリックします。
■ステップ2:新規ホストの作成
「新規ホスト」をクリックすると、新しいホストの設定画面が表示されます。
以下の項目から必要な情報を適宜入力してください。
また、この段階で「OK」をクリックすると、ステップ3の画面も閉じてしまうのでご注意ください。
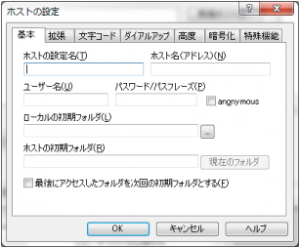
ホストの設定名:ドメイン名など識別しやすい名前を任意で設定してください。
ホスト名:接続先のサーバーの名前やドメイン名・IPアドレスを入力してください。
ユーザー名:接続先のサーバーで使用するFTPユーザー名を入力してください。
パスワード:接続先のサーバーで使用するFTPパスワードを入力してください。
■ステップ3:暗号化の設定
「暗号化」タブをクリックして、暗号化方式を下図のように設定します。
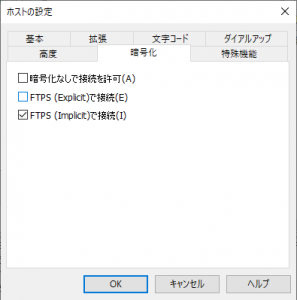
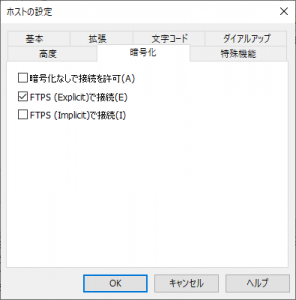
FTPSには、ExplicitとImplicitの2種類の接続方式があります。しかし、ご利用いただくソフトのバージョンやクライアント環境、サーバーによって、ご利用いただけない場合がございます。
※Explicit:
FTP通信開始後にクライアントの要求を基に暗号化通信を行うモードです。21番ポートや20番ポートを使用します。
※Implicit:
通信開始時から暗号化通信を行うモードです。21番ポートや20番ポートを使用します。
接続確認
設定が完了したら、下記の手順でホストに接続し、正しく設定できたか確認します。
■ステップ1:接続
FFFTPのメイン画面に戻り、「接続」ボタンをクリックします。
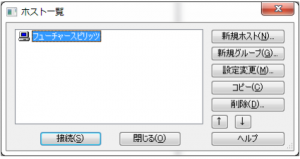
■ステップ2:暗号化の確認
暗号化通信に関する確認画面が表示されるので<はい>ボタンをクリックします。
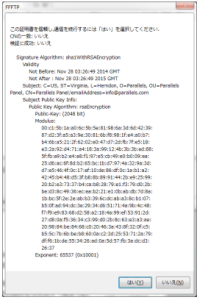
「暗号化の状態の保存」に関する画面が表示されるので、<はい>ボタンをクリックします。

接続が成功すると、接続先のファイル一覧が表示されます。

※左側:PC(ローカル)のファイル一覧
※右側:サーバーのファイル一覧
以上で、FFFTPの初期設定は完了です。
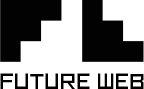



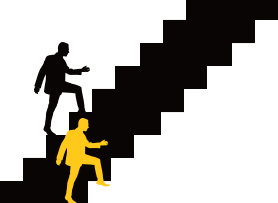
 TEL
TEL お問い合わせ
お問い合わせ 総合サポート
総合サポート